Já si grafy vytvářím z vyexportovaných dat (obvykle jsou v souboru "C:\Charger Data.TXT" prostřednictvím tabulkového procesoru Excel.
Většina modelářů s tímto programem umí dobře pracovat, ale někteří možná ne. Takže zde je návod krok za krokem.
Příprava programu
1) Připojte nabíječku přes COM port k počítači a spusťte program Charger 4S. Jak program zprovoznit, je popsáno u Miriho.
2) Před zahájením nabíjení klikněte v programu Charger 4S na menu File a tam na položku Delete C:\Charger Data.TXT. Tím se vytvoří po zahájení nabíjení nový log, tedy soubor s údaji z nabíjení.
3) Zahajte nabíjení a přesvědčte se, zda program Charger 4S zobrazuje rozumné hodnoty.
4) Po ukončení nabíjení můžete nabíječku vypnout a stejně tak můžete vypnout program Charger 4S.
Úprava dat
5) Spusťte program Excel a v menu Soubor - Otevřít vyberte v zobrazeném dialogu dole v Soubory typu: řádek "Textové soubory (*.prn, *.txt, *.csv). Text tohoto řádku se může mírně lišit, záleží na verzi programu Excel, kterou máte.
6) Ve stejném dialogu vyberte v řádku Oblast hledání disk c:

a dále klikněte na soubor Charger Data.TXT a pak na tlačítko otevřít

7) V dalším dialogu vyberte Oddělovač

Klikněte na Další a zde nechejte zaškrtnutý pouze středník a můžete hned kliknout na tlačítko Dokončit

8) Data jsou naimportované. Najeďte myší nad záhlaví sloupce B (šipka je tam domalovaná), kurzor myši se změní na šipku a stiskněte levé tlačítko myši a držte ho. Se stlačeným tlačítkem přemístěte kurzor myši na záhlaví sloupce E

a vyberte v menu volbu Úpravy a tam Odstranit. Původní obsah sloupců zmizí, ale zůstanou vybrané sloupce. Pro zrušení tohoto výběru stačí kliknou myší do libovolné buňky.
9) Stejným způsobem nově označte a pak odstraňte sloupce sloupce E až H a v dalším kroku opět označit a pak odstranit sloupce F až M a dostanete tento výsledek:

10) U obrázku u bodu 9) je označena buňka B1. Klikněte na ni kurzorem myši a políčko se zabarví tak, jak je vidět na obrázku..
11) V menu vyberte volbu Vložit a tam Sloupec.
12) Do políčka B1 napište text "čas" (bez uvozovek) a stiskněte klávesu Enter. Kurzor Excelu přeskočí na políčko B2. Pokud ne, tak tam klikněte levým tlačítkem myši. Dostanete toto zobrazení.

Důležitá poznámka:Pro správnou funkci je potřeba, aby v buňce F2 pod textem AmpHoursIN byla 0. To, co je vidět na obrázcích u bodu 9) a 12), to je špatně, v Buňce F2 měla být ta zakroužkovaný nula, ale je o řádek níže.

Pokud data vypadají jak na tomto obrázku, klikněte kurzorem myši na 2 úplně vlevo, tím řádek zmodrá

a zvolte menu Úpravy - Odstranit. Toto je žádoucí stav:
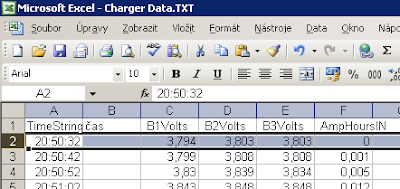
Pokud jste museli tento jeden nebo více řádků odstranit, vraťte se k bodu 10) a pokračujte dále.
13) Do buňky B2 napište tento text (bez uvozovek) "=A3-$A$2" a stiskněte Enter
14) Klikněte znovu na buňku B2. Dejte kurzor myši nad její pravý dolní roh. Kurzor myši se změní na křížek.

15) Stiskněte levé tlačítko myši a táhněte myší pomalu dolů až k poslednímu řádku s načtenými daty. A tím máme vloženou časovou stopu.

Všimněte si, že doplněné časy končí na řádku 228, protože ten jako poslední obsahuje smysluplná data.
16) Klikněte do buňky G1 na napište tam text "Proud" (bez uvozovek).
17) Do buňky G2 napište text "=(F3-F2)*360" (bez uvozovek). Toto je výsledek.

18) Vzorec roztáhněte až do posledního smysluplného řádku, způsobem popsaným v bodech 14) a 15)

Všimněte si opět, do které buňky jako poslední byl vzorec nakopírován.
Vytvoření grafu
19) Klikněte na poslední smysluplnou buňku, v našem případě G228. To je ta, kam až jste natáhli poslední vzorec. V našem případě je v ní nula.
20) Stiskněte levé tlačítko myši, přidržte ho a přetáhněte kurzor myši do levého horního rohu Excelu a kurzor myši pak pusťte nad buňkou B2. Toto je výsledek.

21) V menu vyberte volbu Vložit - Graf a v dialogu vyberte to, co je na obrázku.

22) Klikněte 3 x na tlačítko Další a počtvrté vyberte v dialogu Volbu Jako nový list a klikněte na tlačítko Dokončit. A graf je hotov.

Jak ale můžete vidět, průběhy napětí na jednotlivých článcích jsou docela zhuštěné a tím méně přehledné. Tento problém můžeme vyřešit posunutím počátku os.
23) Klikněte pravým tlačítkem myši někde na fialovou čáru, znázorňující průběh proudu a vyberte místní nabídku Formát datové řady ..., tam klikněte na záložku Osa, vyberte Na vedlejší ose a klikněte OK.

Stejný postup zvolte u čáry AmpHoursIN, znázorňující dodanou kapacitu.
24) Aby graf trošku vypadal (viz dovětek u bodu 22), můžeme posunout osy. Klikněte pravým tlačítkem myši nad levou svislou osou, například v našem případě např. na číslo 3,5. Zobrazí se vám místní nabídka a tam vyberte Formát osy ... a v dalším klikněte na záložku Měřítko. Vzhledem k tomu, že nabíjení začalo při cca 3,7V na článek a bylo ukončeno při 4,2V můžete zvolit tyto mezní hodnoty a potvrdit tlačítkem OK.

25) Pokud vám vadí, že oba průběhy, které byly přenesené na vedlejší osu (tj. osa vpravo) mají křížky s vynesenými hodnotami, můžete graf vyčistit klepnutím pravým tlačítkem myši na čáru a vybráním volby Typ grafu .. z místní nabídky a v zobrazeném dialogu vybrat graf bez značek.

26) A máme hotovo a už zbývá jen graf uložit.

27) Vyberte menu Soubor - Uložit jako ... a tam dole vyberte Sešit Microsoft Office Excel (*.xls) a zadejte název grafu a klikněte na tlačítko Uložit.

HOTOVO - teď už skutečně. Postup se může zdát složitý, ale potřetí už to člověk dělá automaticky a nepřemýšlí nad tím.
Když jsem začal tento postu krok za krokem psát, netušil jsem, že bude tak dlouhý. :-) Snad ale někomu, kdo není s tabulkovým kalkulátorem Excel seznámen, pomůže.
Žádné komentáře:
Okomentovat